UI Capture App eases the creation of Immersive 3D Tours using your Ricoh Theta Z1. Simply connect your mobile device to the camera’s Wi-Fi and let the App do the rest!
This application will take care of handling the HDR for you, align your Panos, manage your projects, separate your different floors and send your projects directly to Tourbuzz.
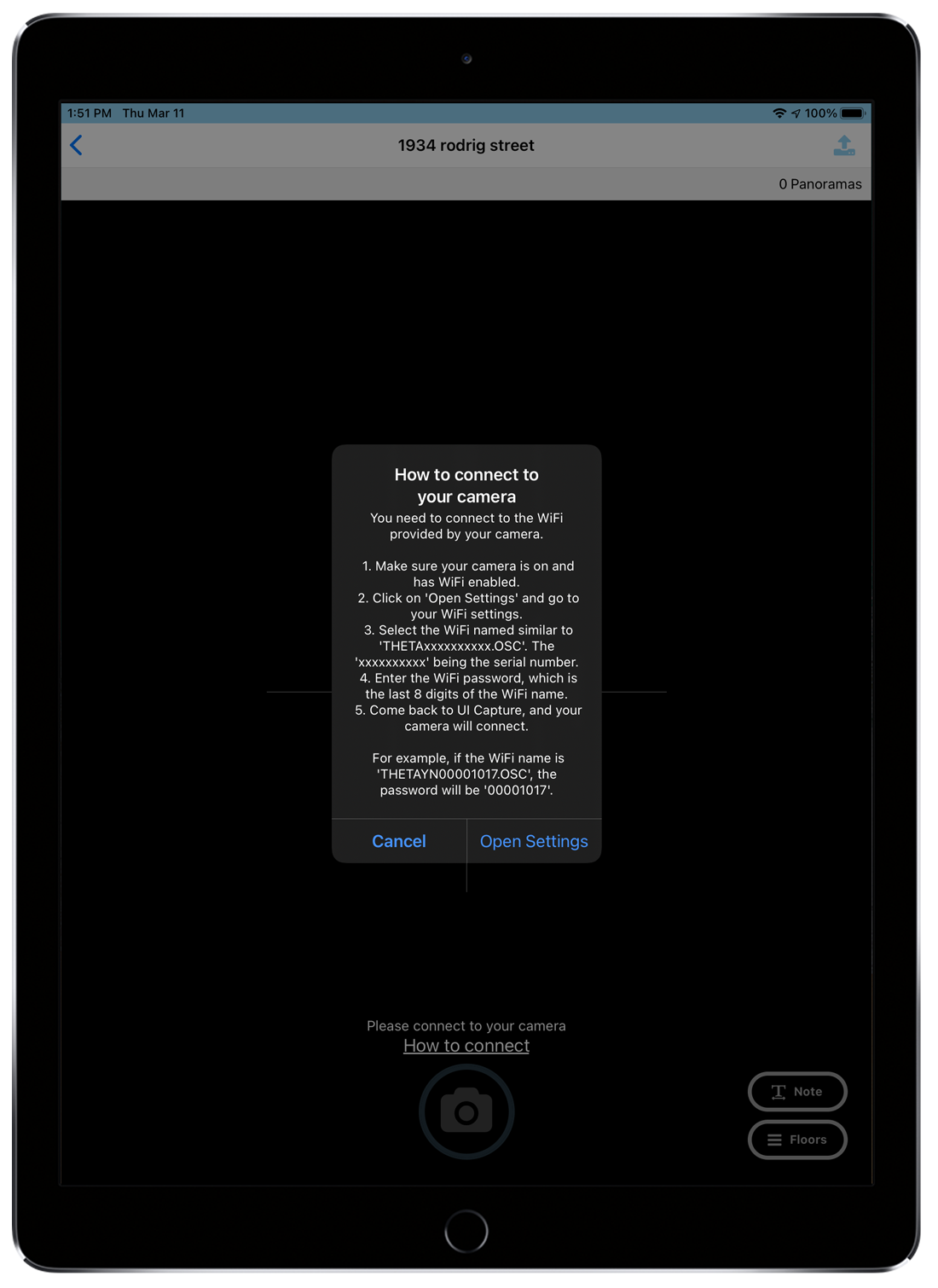
Follow the simple instructions on how to connect the UI Capture App to your Ricoh Theta Z1.
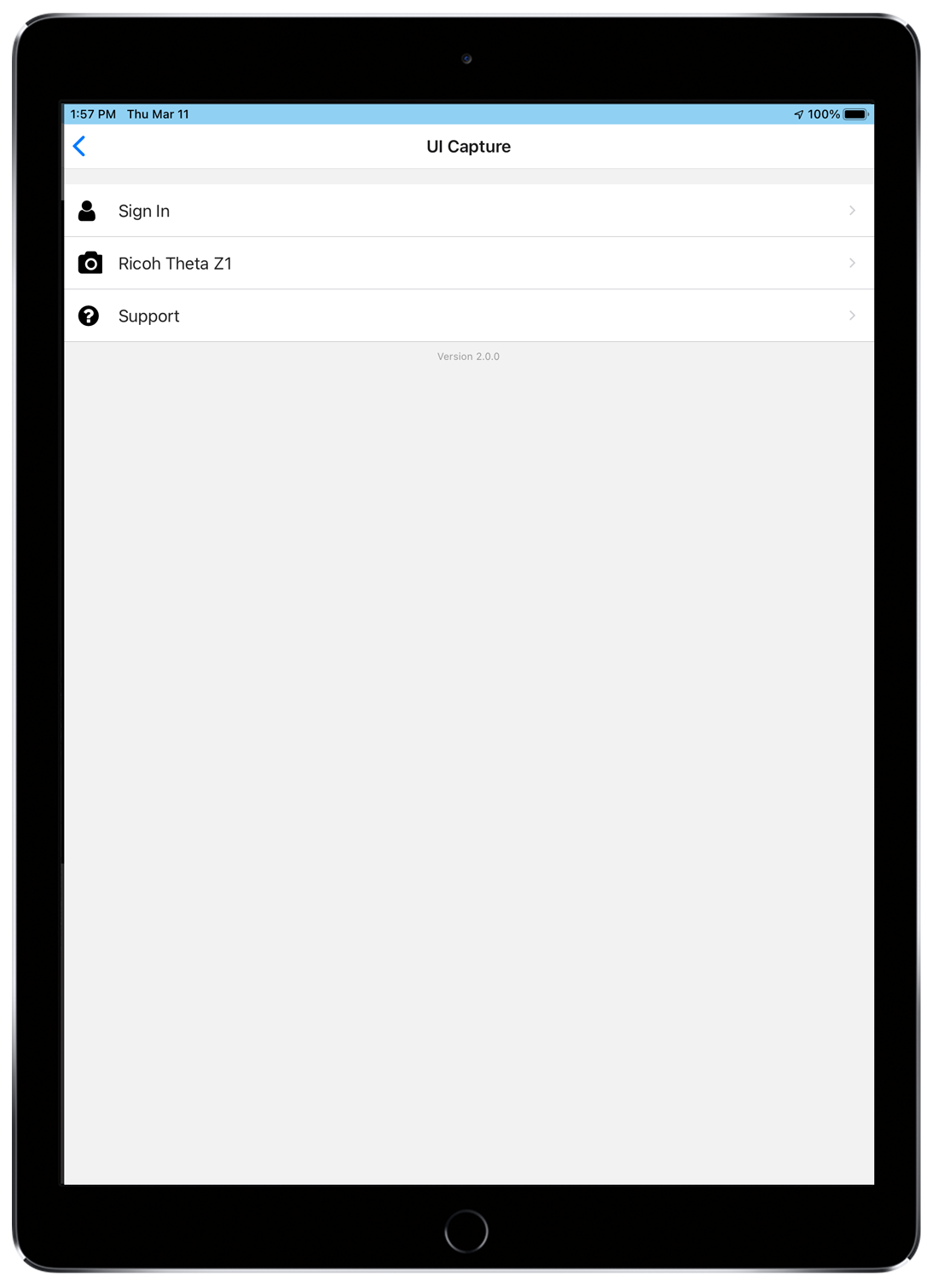
Go to the Settings Page to Sign In, manage your Ricoh Theta Z1 settings or ask for Support.
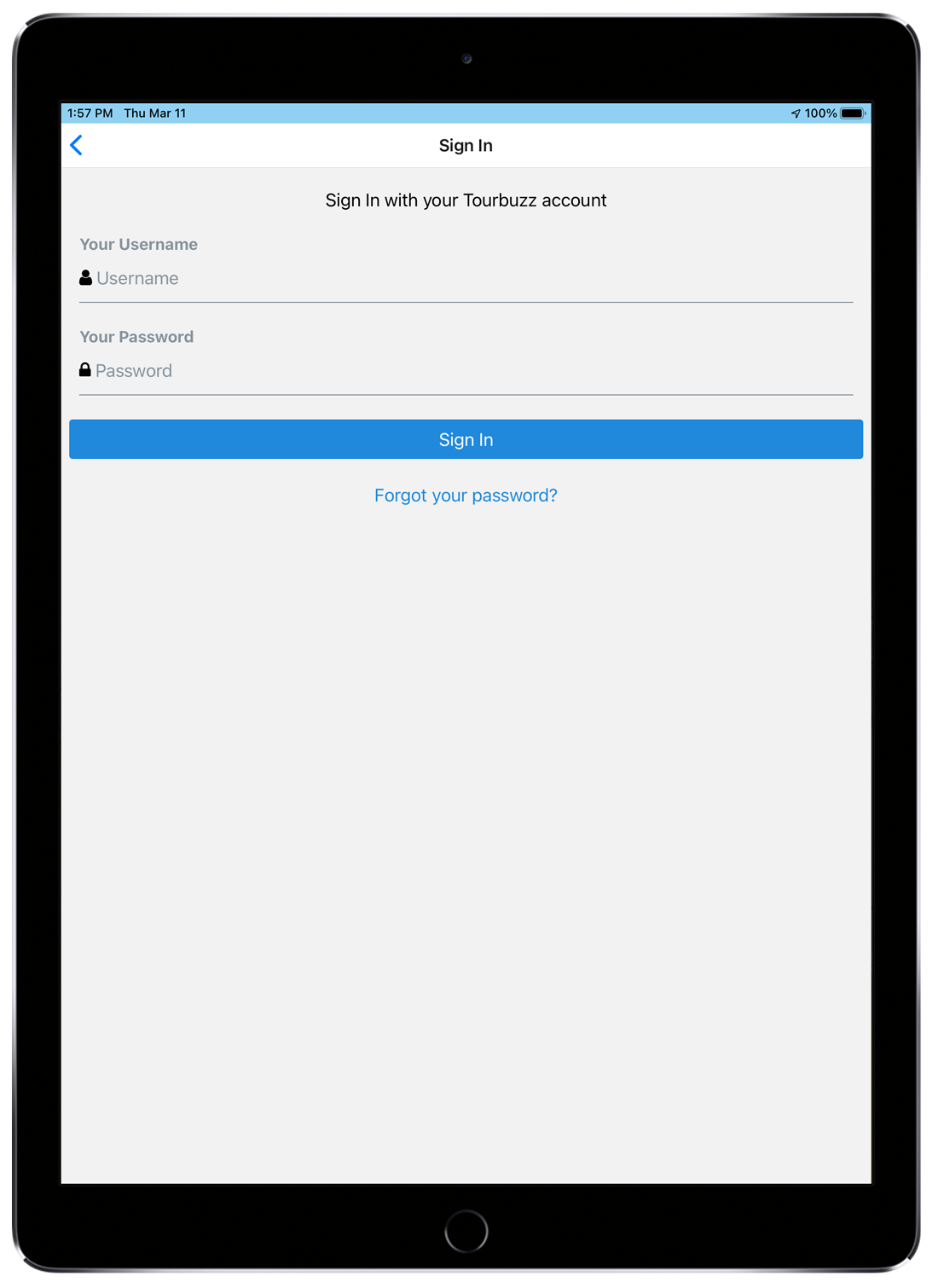
Connect the App to your Tourbuzz Account. By logging in to your Tourbuzz Account, you can manage all your projects on site. Once finished shooting, you can send your project directly to our post-production team. You will then receive your Immersive 3D Tour sooner. You do not have to wait until you're home to process your images.
Please note that you need to be connected to a network with Internet to sign in.
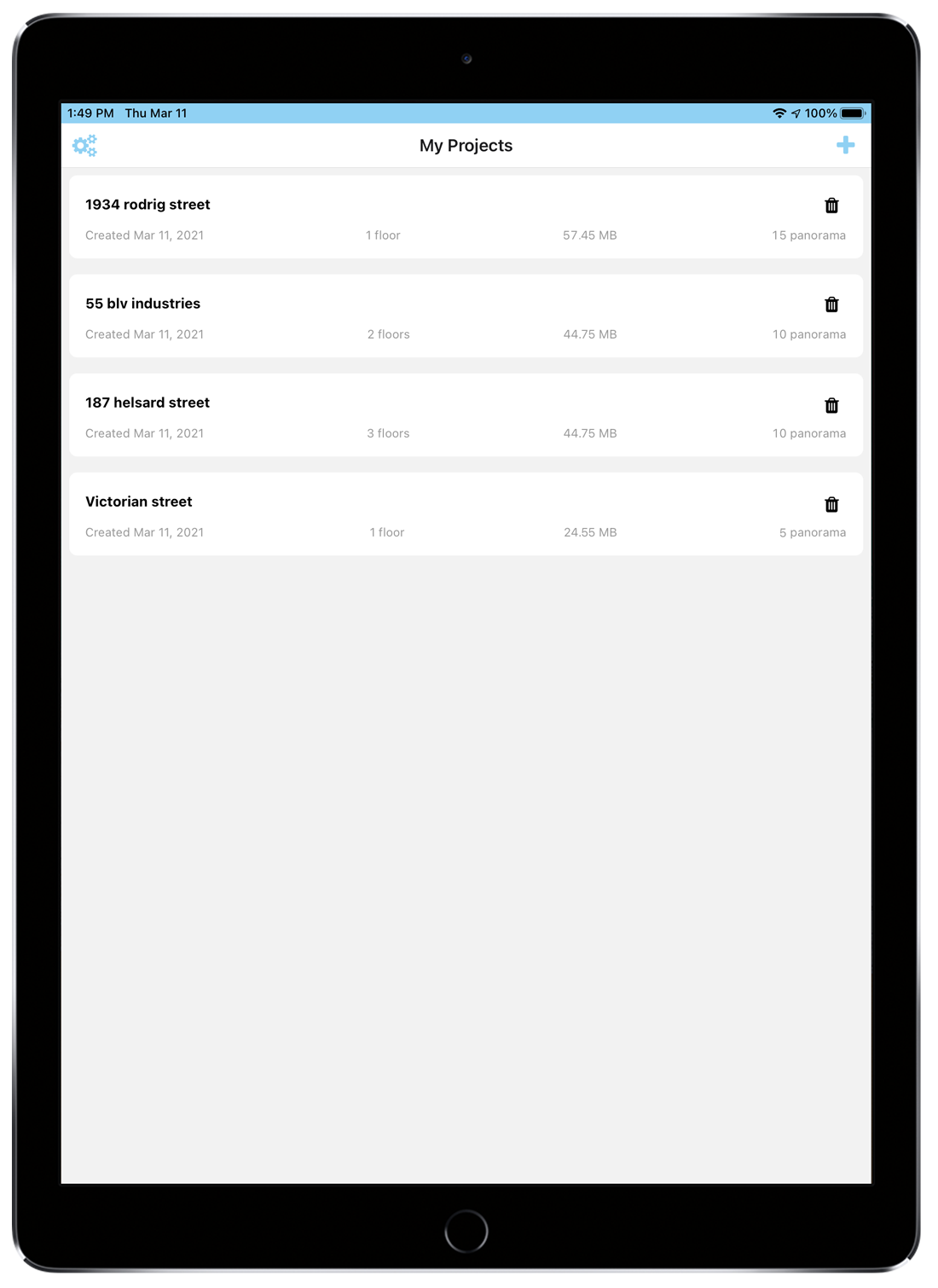
You can manage multiple projects inside the App. You can either choose an existing project or create a new one using the ''+'' icon.
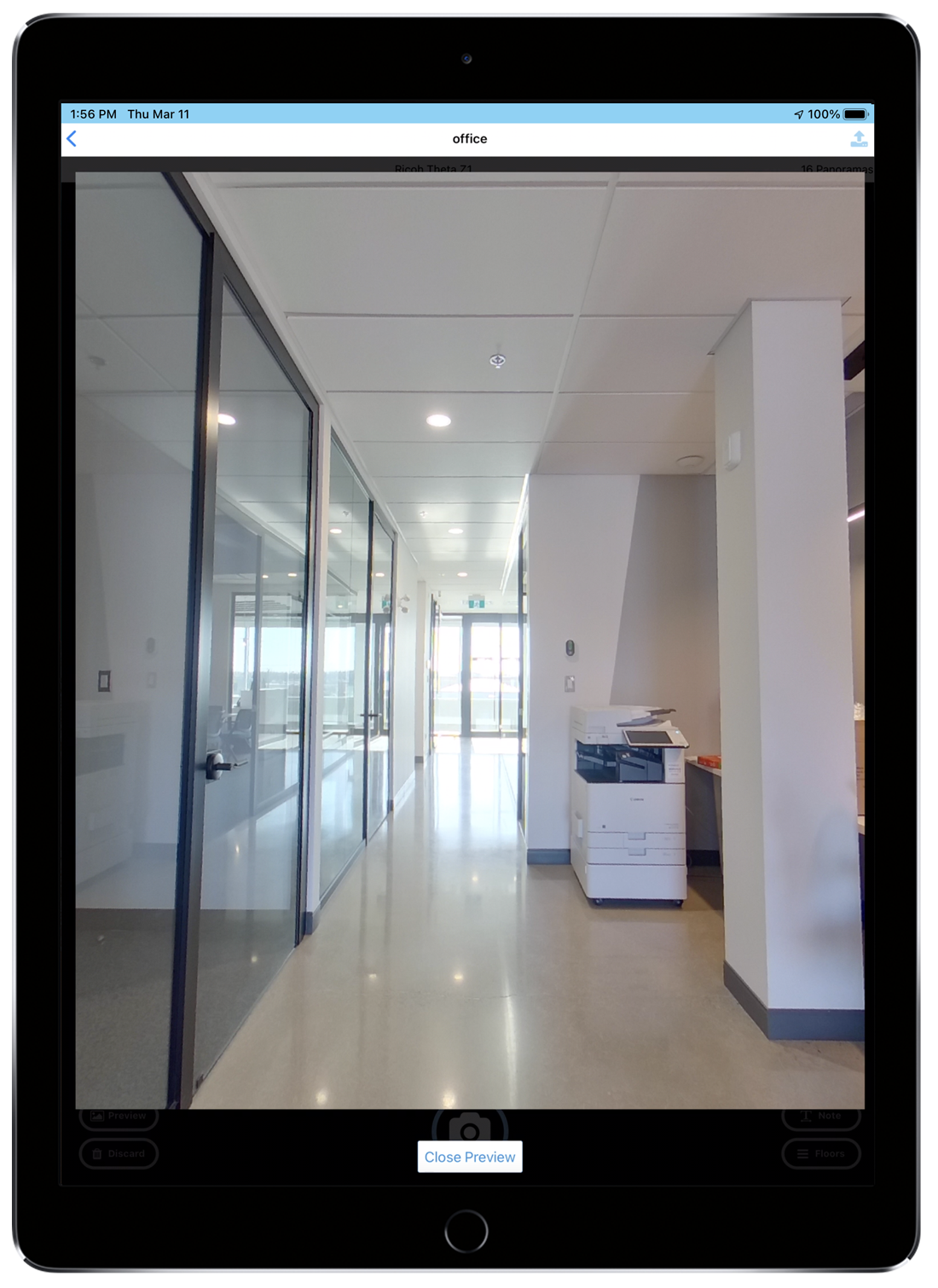
You can preview a panorama you have taken by clicking on the ''preview'' button.
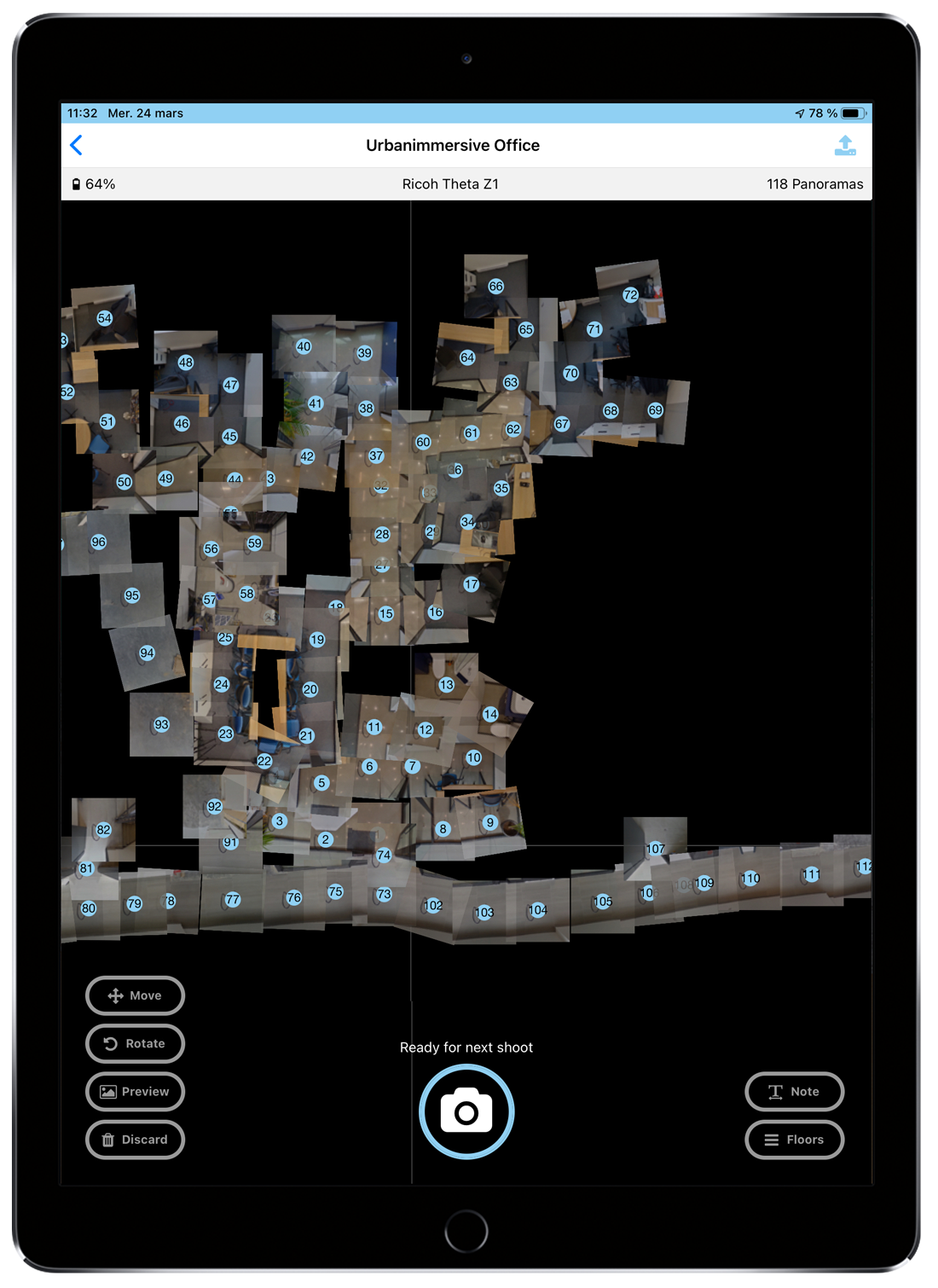
Place your camera in the room, hide yourself, and press on the camera icon. The capture will start. Repeat the process for every shoot. The App will place automatically the panorama in the environment.
You can move manually any panoramas with the ''move'' button or make a rotation with the ''rotate'' button. The rotation will add 15 degrees every time it’s pressed. 15 degrees = 24 clicks to make a full 360 rotation.
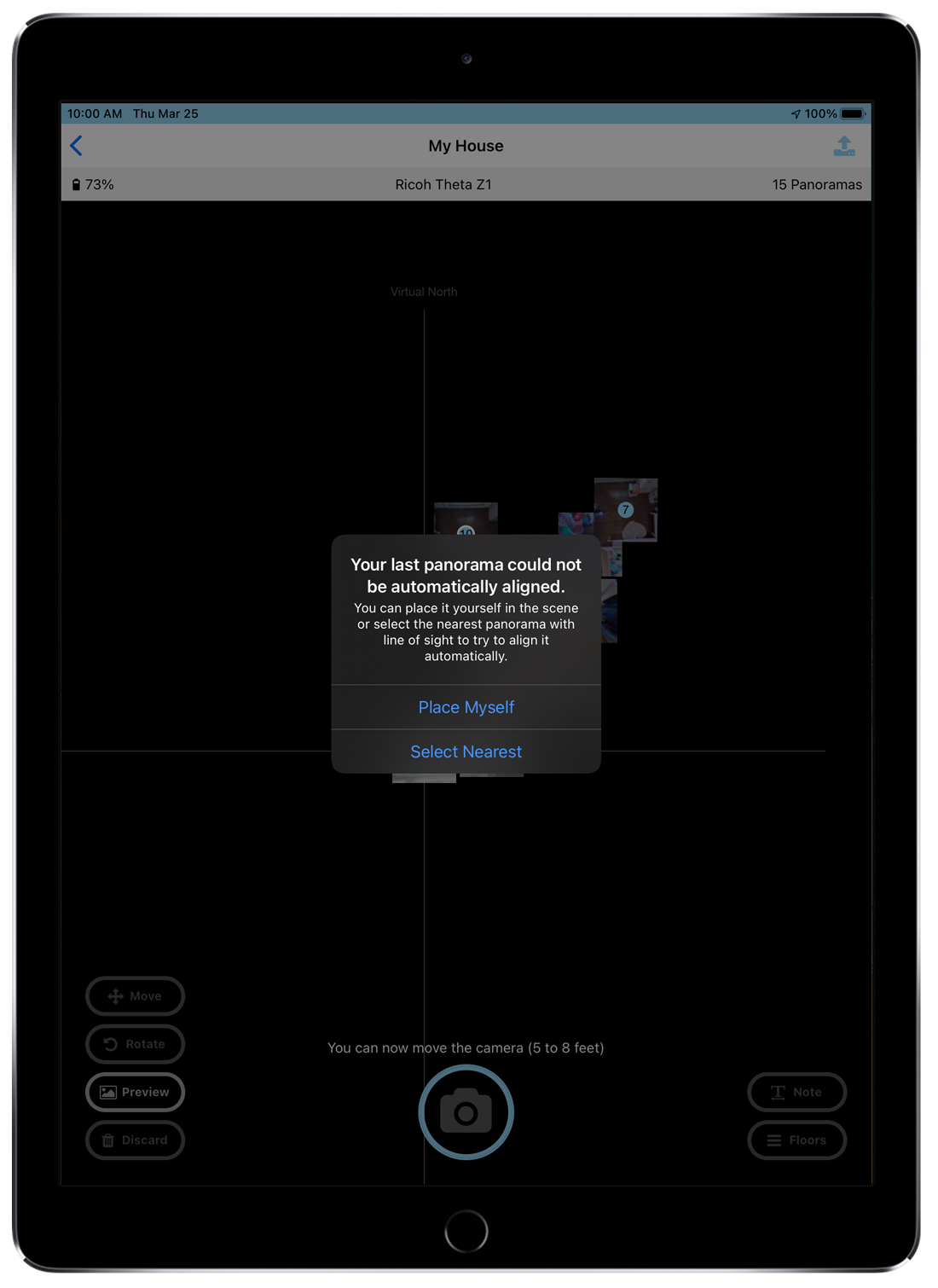
If the system is not able to align automatically the panorama, you will see a pop-up window, and you can choose between Place Myself or Select the Nearest. Use Select Nearest if you know which panorama has a direct line of sight with your latest shoot or place it manually if the system is still not able to place your panorama.
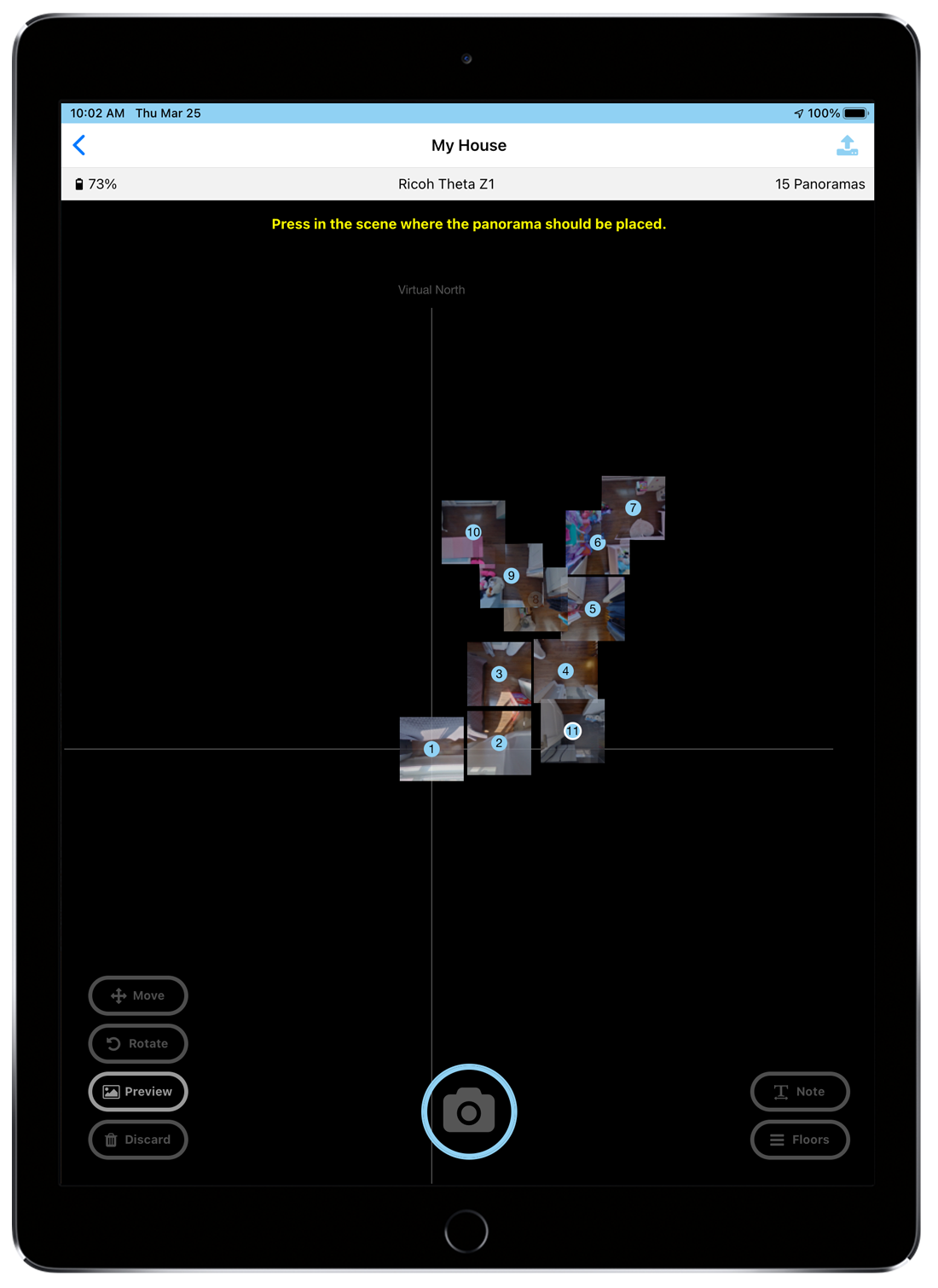
If you select Place Myself, you will have to press in the scene to place the panorama where it belongs.
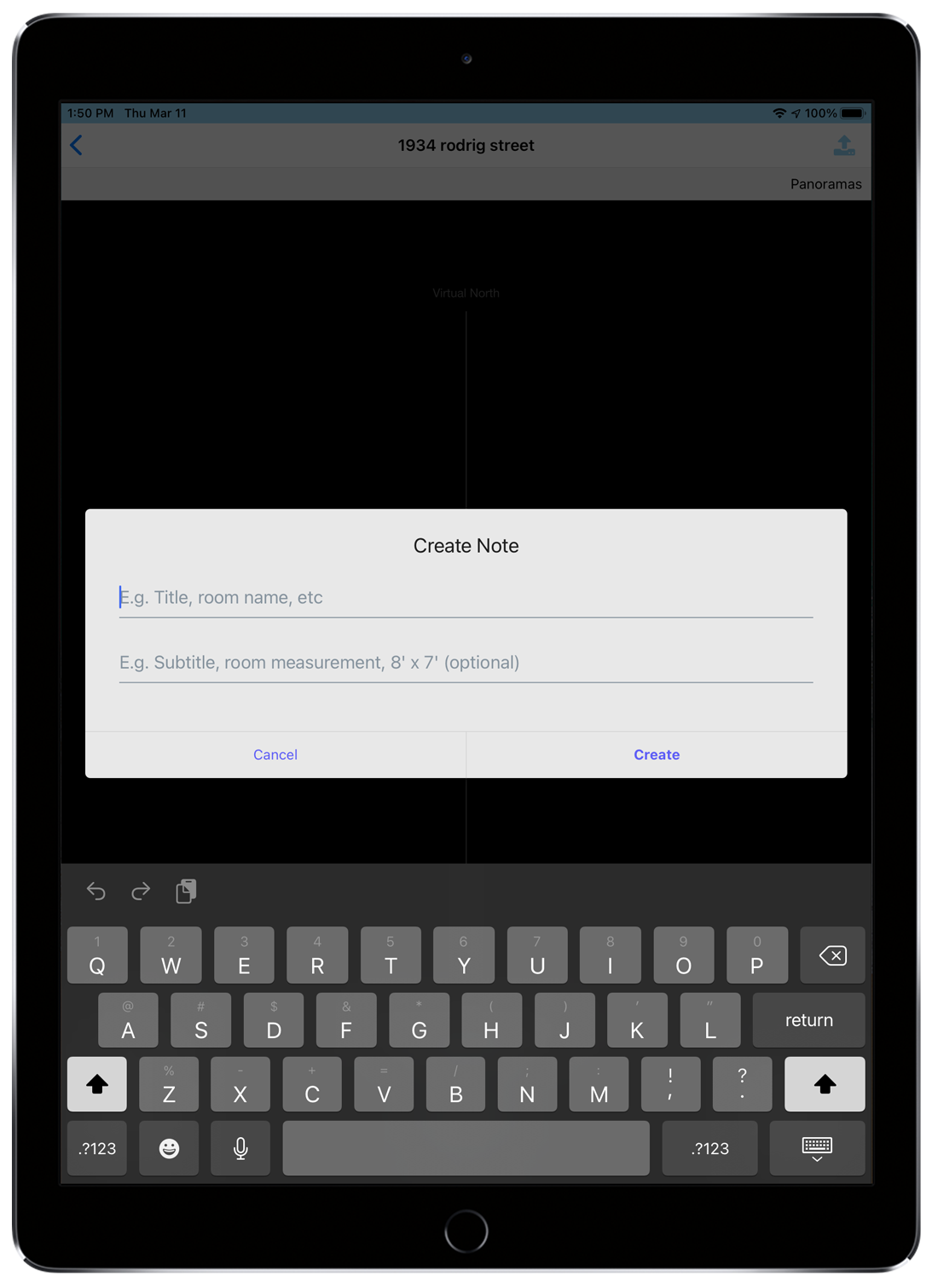
You can enter the name of the room or the measurements directly inside your space.
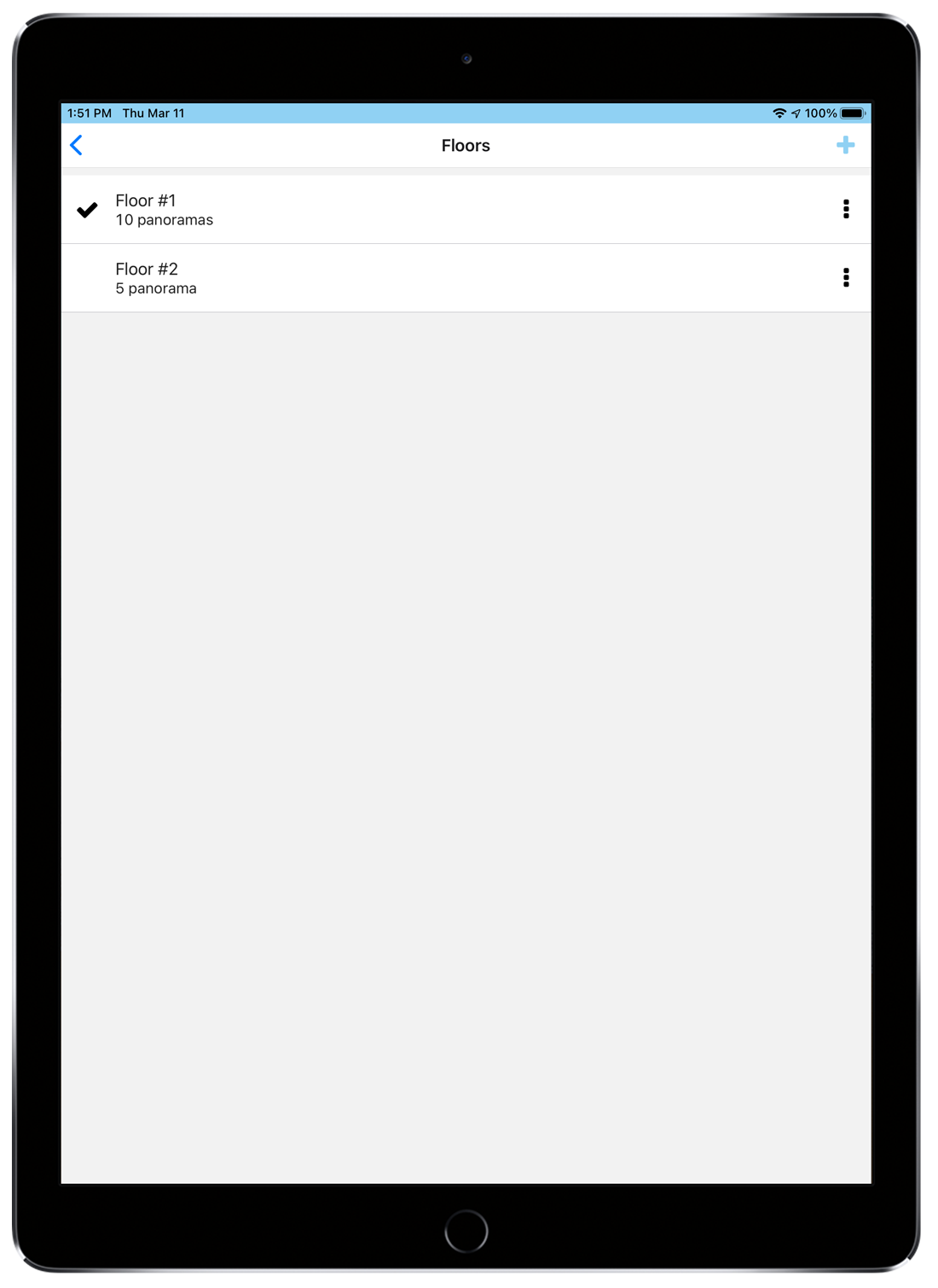
When shooting your environment, you can add a floor directly in the App. Press the ‘’+’’ icon to add a floor. You can rename the floor afterward to reflect the space.
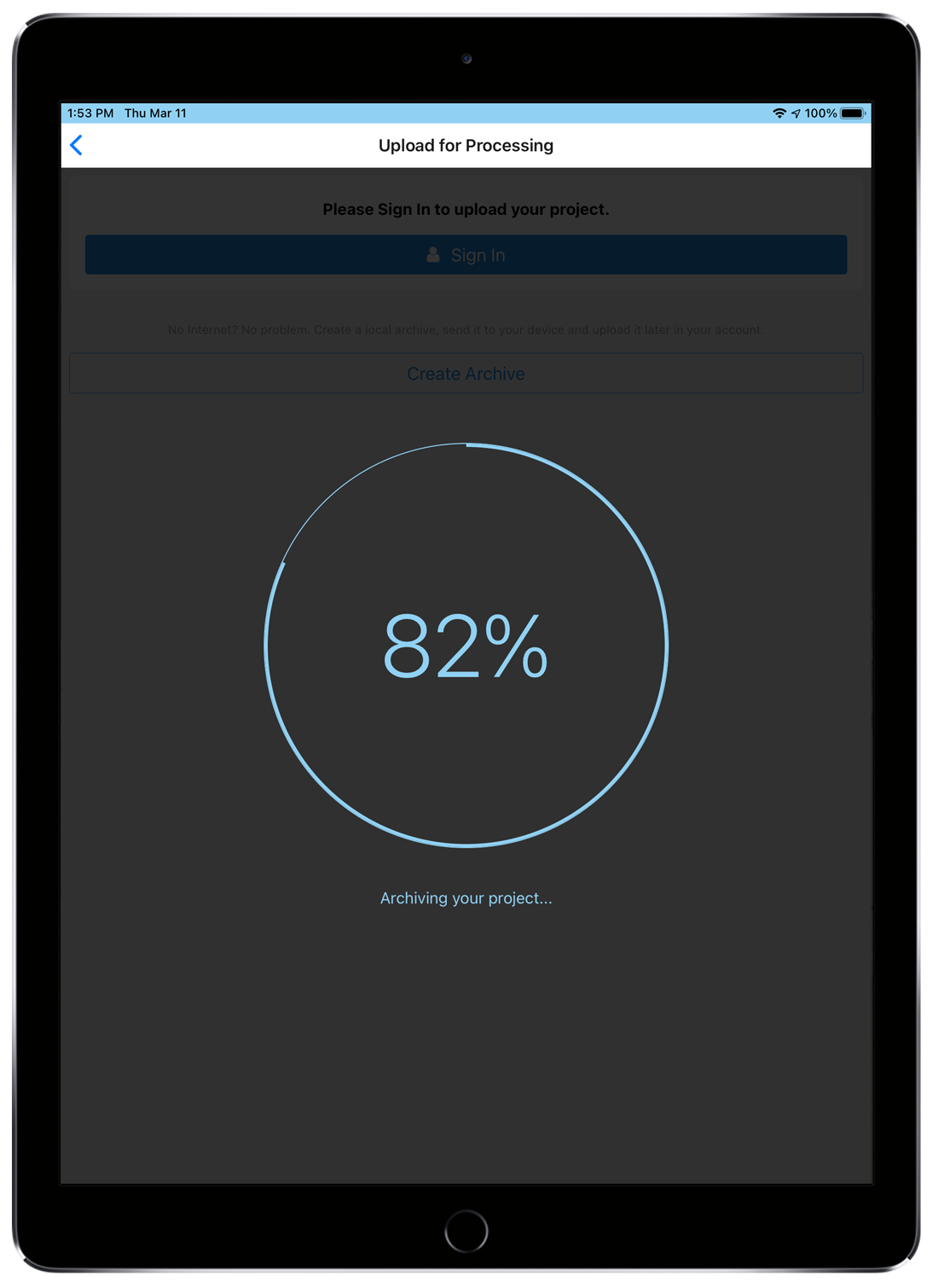
When your project is finished, you can either create an archive or process your images directly to Tourbuzz. Once the Immersive 3D Tour is complete, you will receive a notification email.
Please note that you need to be connected to a network with Internet in order to process your images.

While shooting using Ui Capture App, the Face should direct the Virtual North at all times. The Face of the Ricoh Theta Z1 is represented by the Theta Icon. The screen that displays the shooting information is located at the back of the Camera.
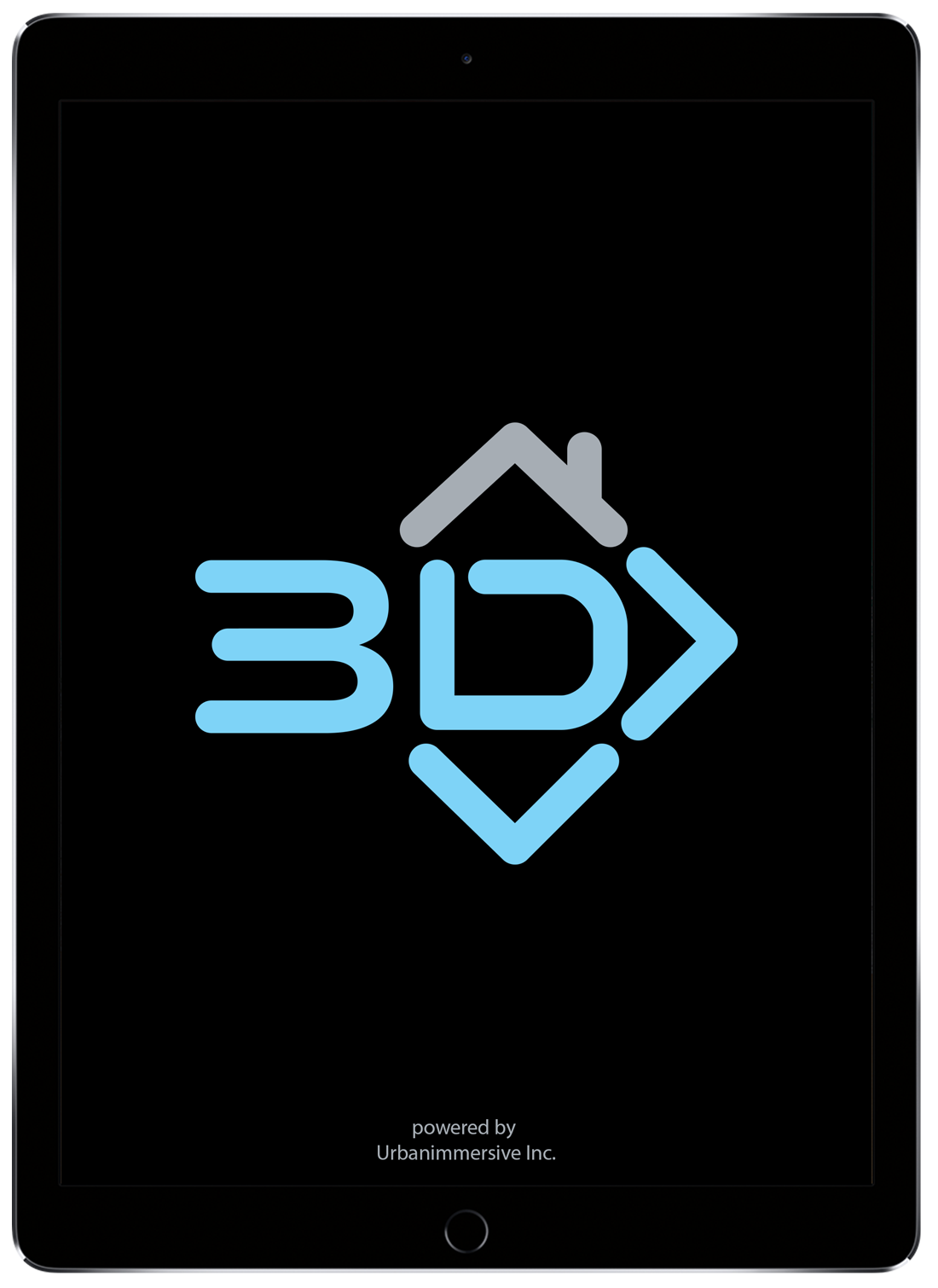
If you are having trouble connecting the Camera to your device or the UI Capture App is not working properly, make sure you are using the latest version of the UI Capture App.
Use the current version 2.2.0

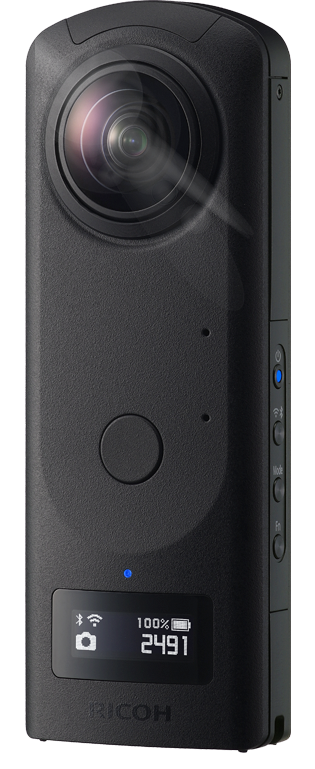
Blue: Camera is ready to be used. You can start shooting.
Flashing in Blue: When flashing slowly, the Ricoh Z1 is starting up. When flashing rapidly, file conversion is in progress.
Lit in white: The plug-in installed in the camera is running.
Flashing in red: An error has occurred. This could also happen during the power-off process of the camera.
Lit in green: Self-timer function can be used for shooting.
Unlit: The camera is in the sleep mode. You will not be able to shoot.

Reset the camera by holding the Power + Wifi button at the same time.
Tourbuzz is much more than an enterprise management solution for your visual content business, it's also access to the widest range of value-added products and services in the industry. Our tools are perfectly designed with your passion for our industry in mind.
Take the time to learn more about our other solutions specifically designed for real estate photographers.