UI Capture App rend facile la création des visites immersives 3D utilisant la Ricoh Theta Z1. Il vous suffit simplement de connecter votre appareil mobile au Wi-Fi de la caméra et laissez l'App faire le reste !
Cette application prend en charge le HDR pour vous, elle aligne les panoramas dans l'espace automatiquement, elle permet de faire la gestion de vos projets, elle permet de les séparer en différents étages et permet d'envoyer directement vos projets à notre équipe de post-production.
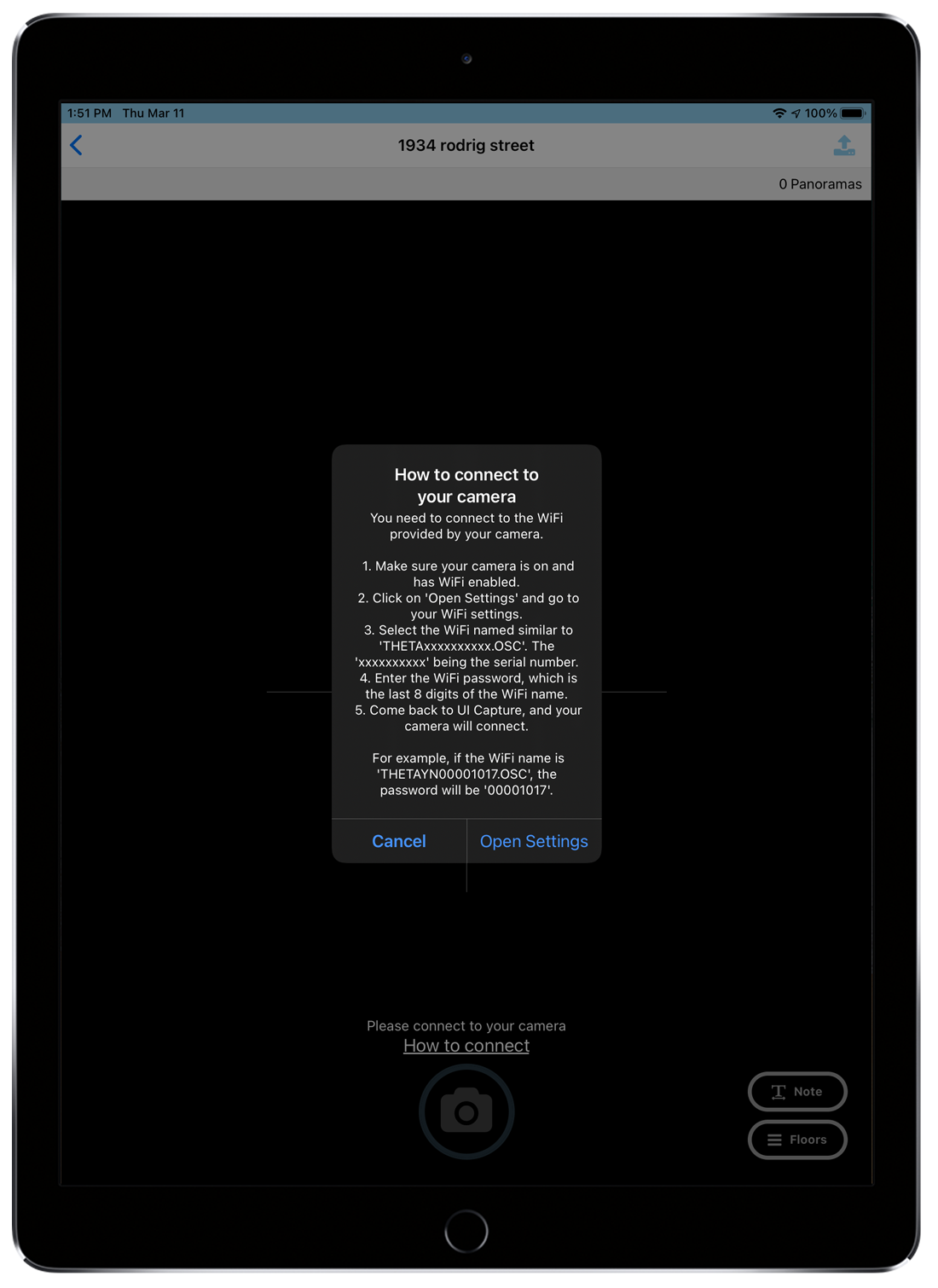
Suivez les instructions simples pour connecter l'application à votre Ricoh Theta Z1.
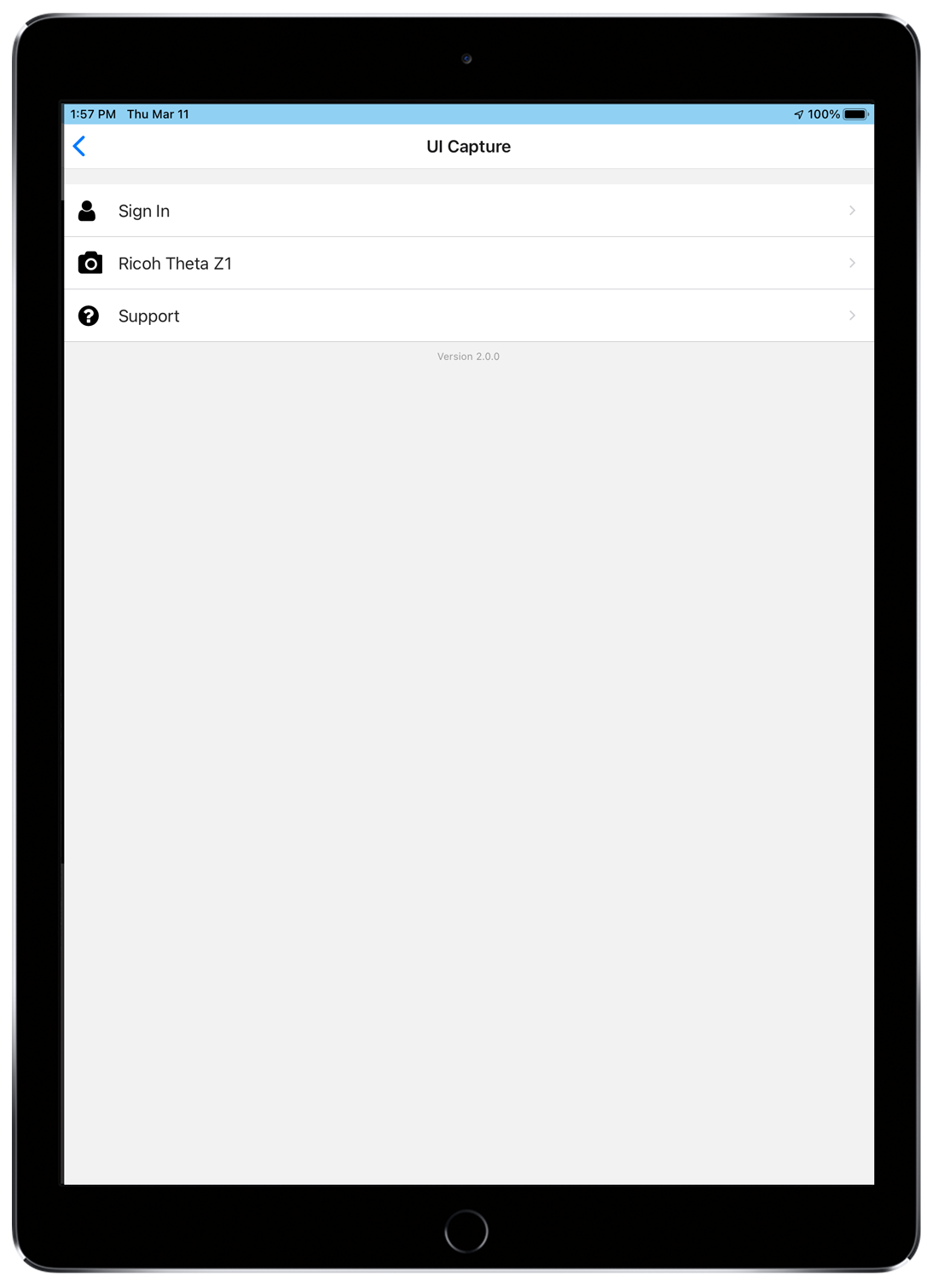
Rendez-vous sur la page des paramètres pour vous connecter à votre compte, accéder aux paramètres de la caméra, ou encore appuyer sur Support pour obtenir de l’aide.
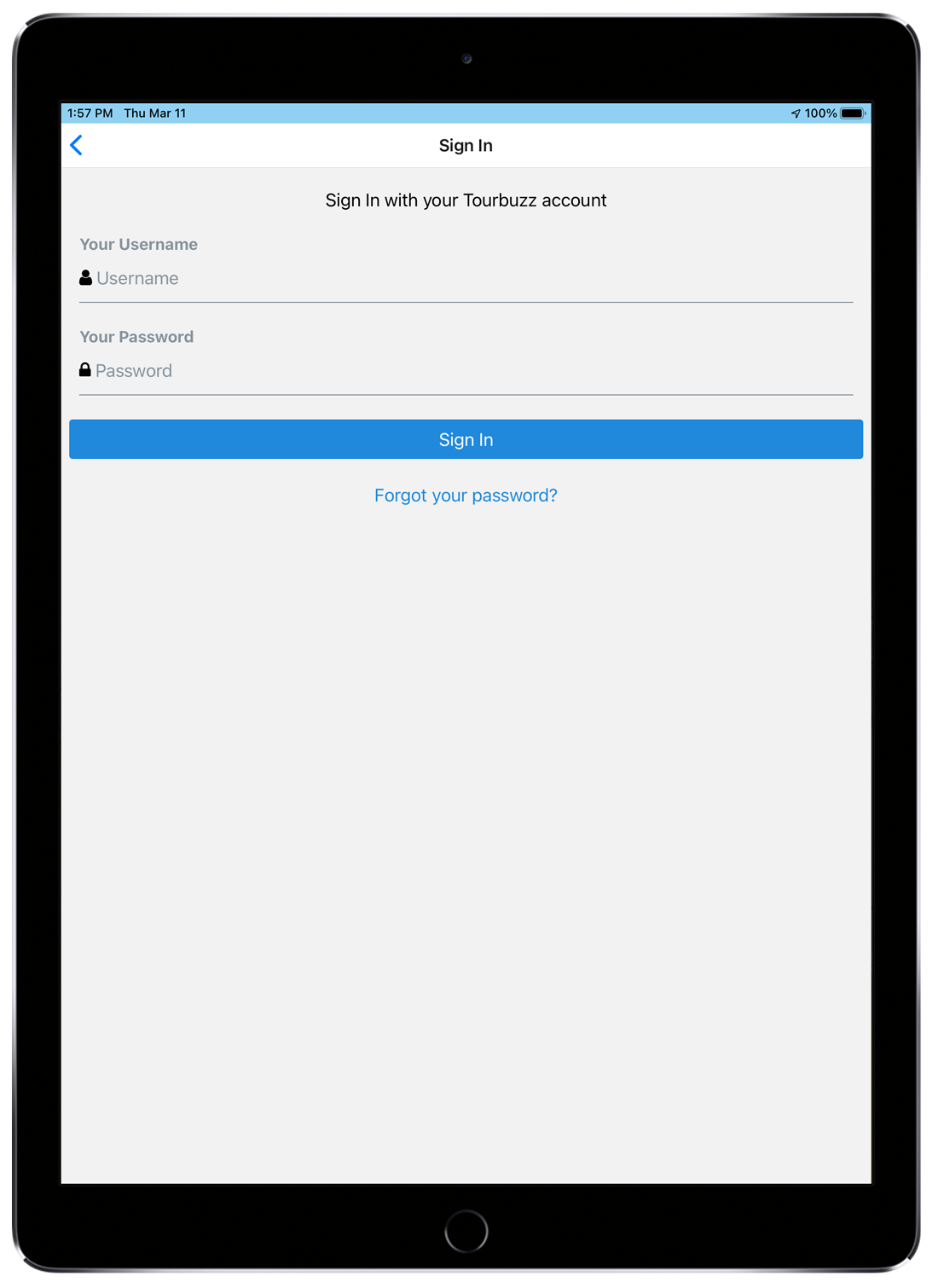
Connectez-vous à votre compte Tourbuzz directement dans l’App. Une fois la prise de photos terminée, vous pouvez envoyé votre projet directement à notre équipe de post-production. Vous allez recevoir une notification par courriel lorsque votre tour sera prêt et disponible. Vous n’avez donc plus à attendre d’être à la maison pour envoyer vos photos à notre équipe !
Veuillez noter que vous devez être connecté à un réseau avec Internet pour vous connecter à votre compte.
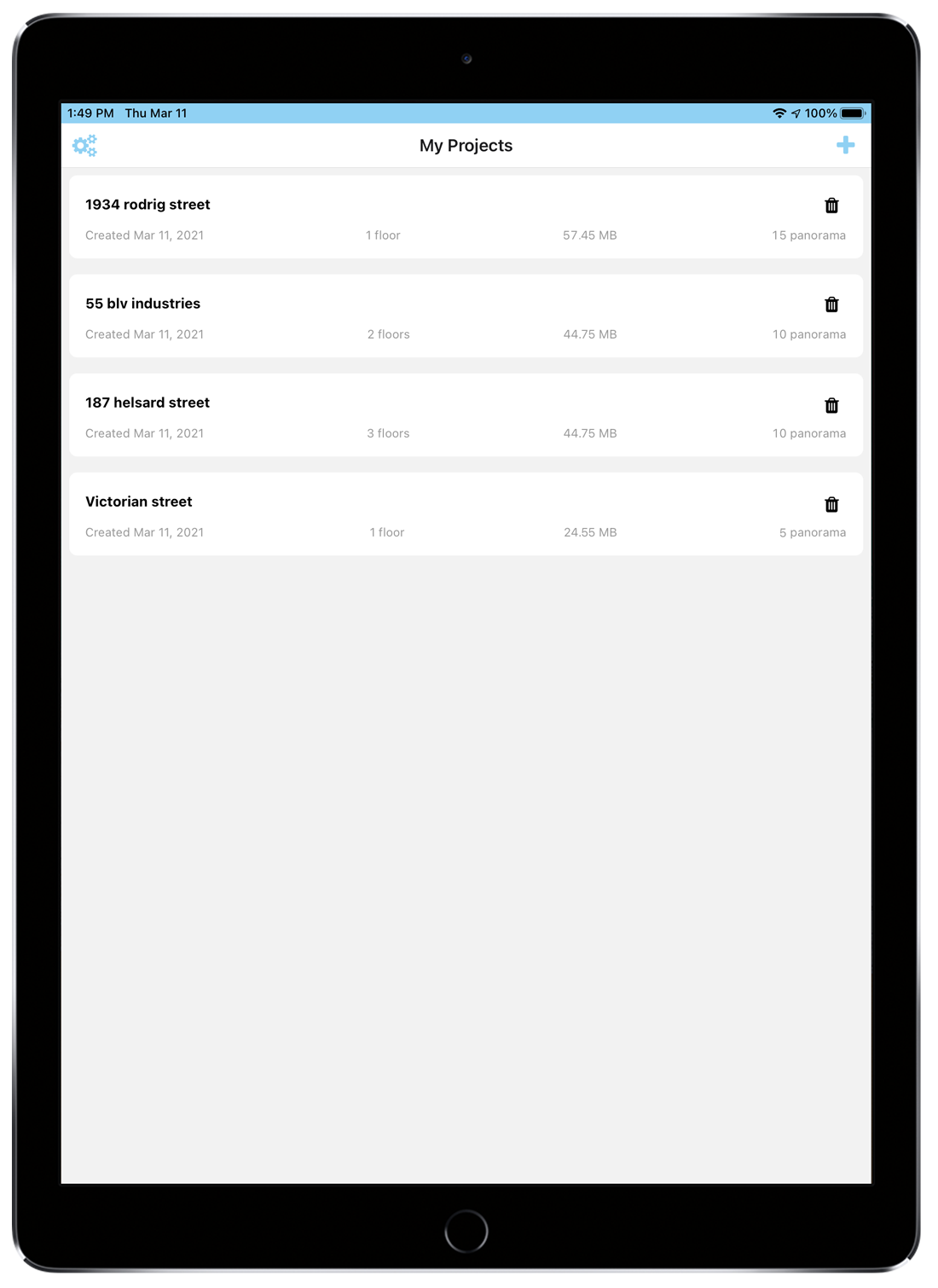
Vous pouvez gérer plusieurs projets directement dans l'App. Vous pouvez choisir un projet existant ou faire la création d’un nouveau projet en appuyant sur l'icône ''+''.
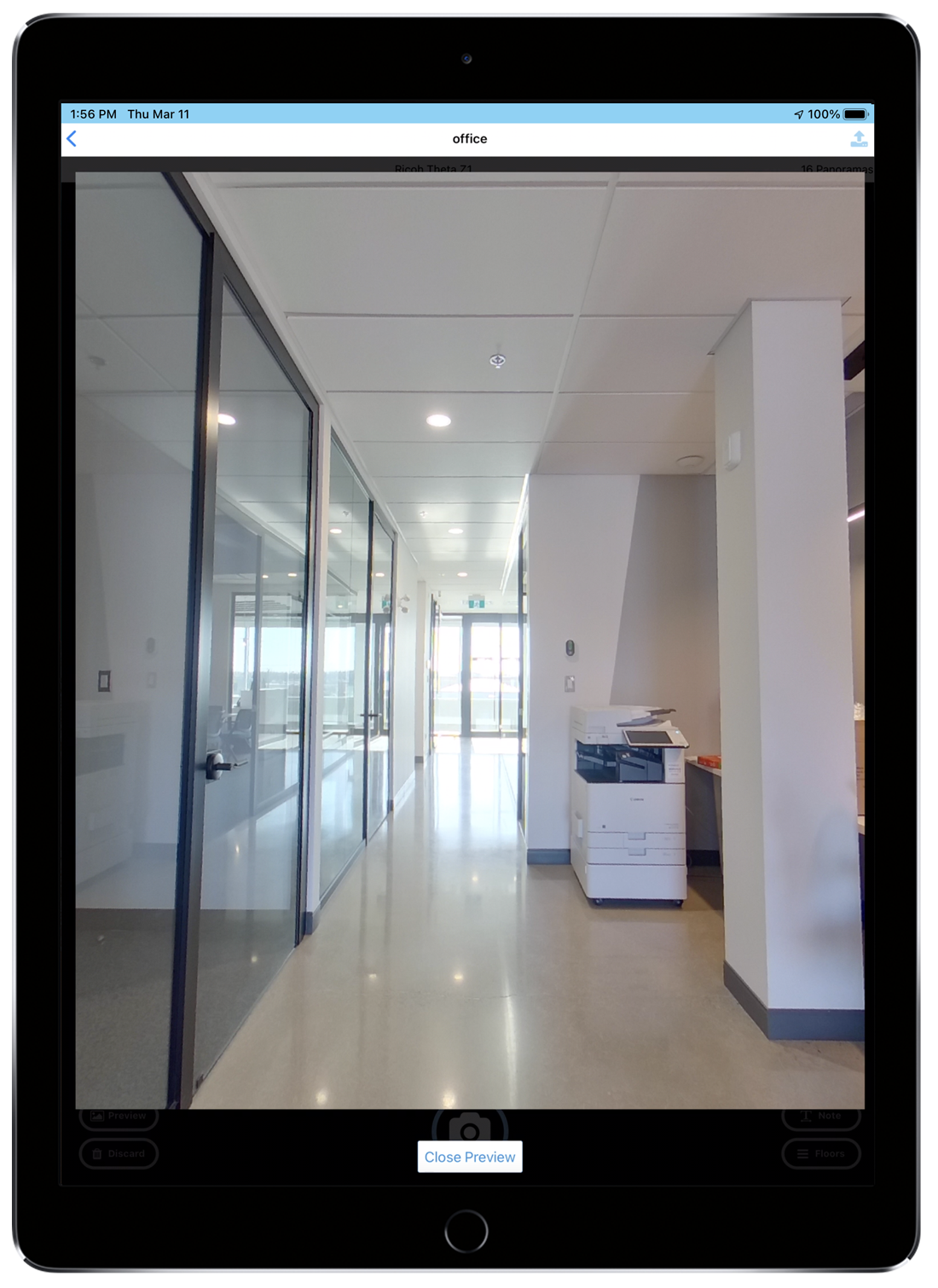
Vous pouvez voir l'aperçu d'un panorama photographié en cliquant sur ''preview''.
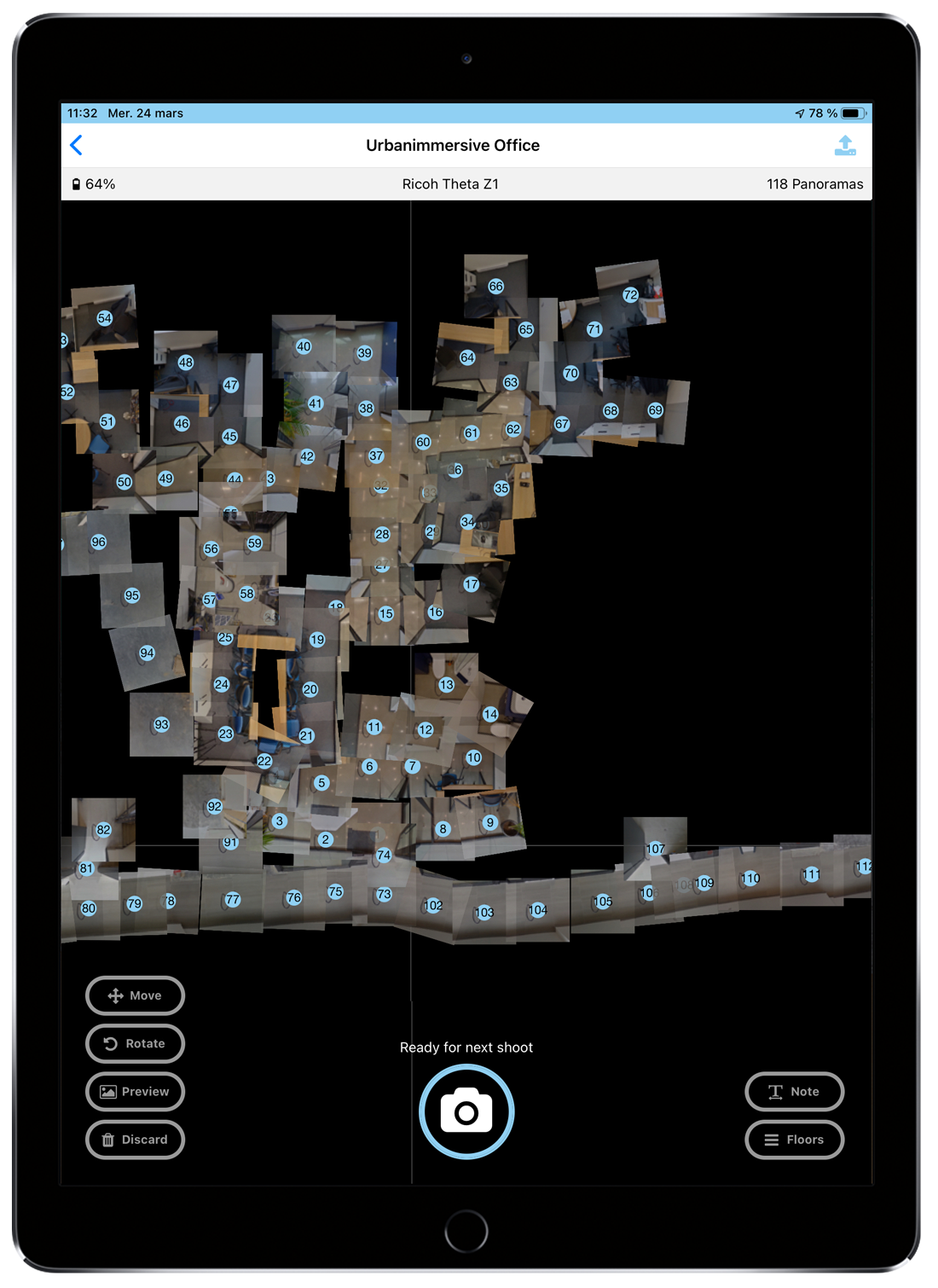
Placez votre caméra dans la pièce, cachez-vous et appuyez sur l’icône de la caméra sur votre appareil. La capture débutera. Répétez le processus pour chaque prise. L’App va placer automatiquement tous les panoramas dans l’environnement.
Vous pouvez bouger manuellement vos panoramas avec le bouton ''move'' ou effectuer une rotation avec le bouton ''rotate''. Cela ajoutera une rotation de 15 degrés chaque fois que vous appuyez sur le bouton.
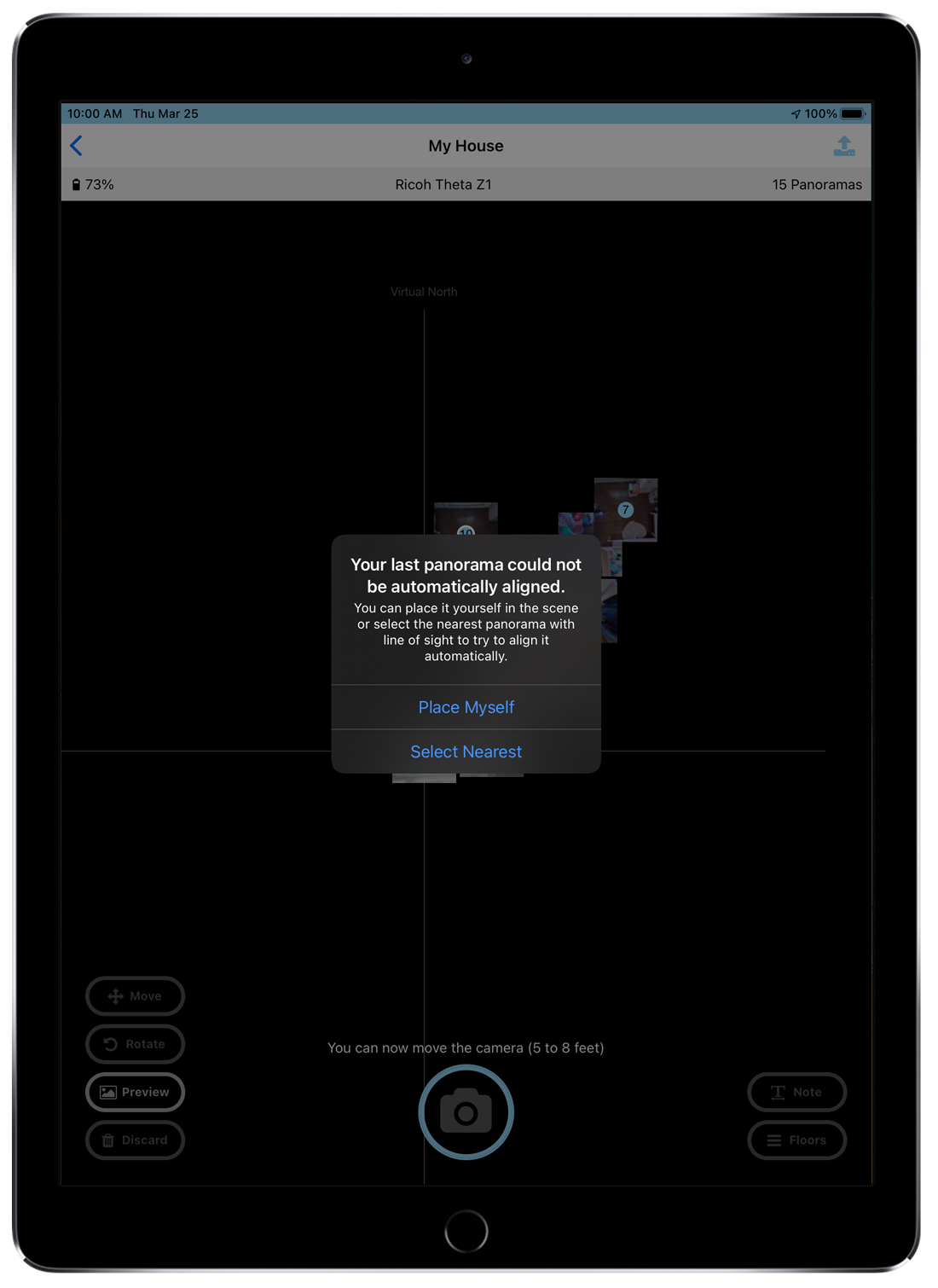
Si le système n’est pas capable d’aligner de lui-même vos panoramas, une fenêtre apparaîtra et vous demandera de choisir entre placer le panorama vous-même, ou sélectionner le panorama le plus proche. Utilisez Sélectionner le plus proche si vous savez quel panorama a une ligne de vue directe avec votre dernière prise de vue ou placez-le manuellement si le système n'est toujours pas en mesure de placer votre panorama.
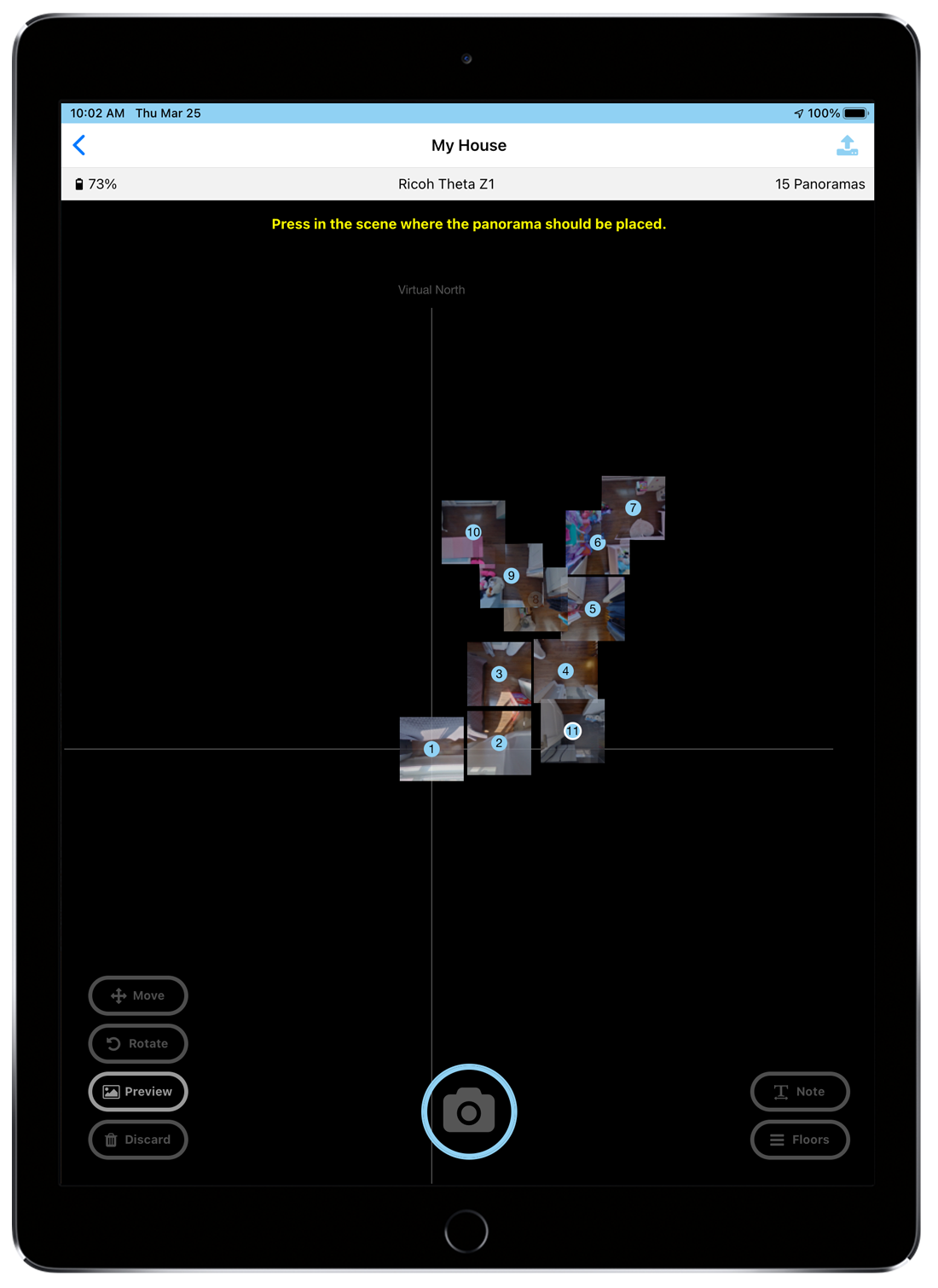
Si vous faites le choix de placer vous-même le panorama, vous pourrez donc appuyer à l’aide de votre doigt directement dans la scène et l’apposer.
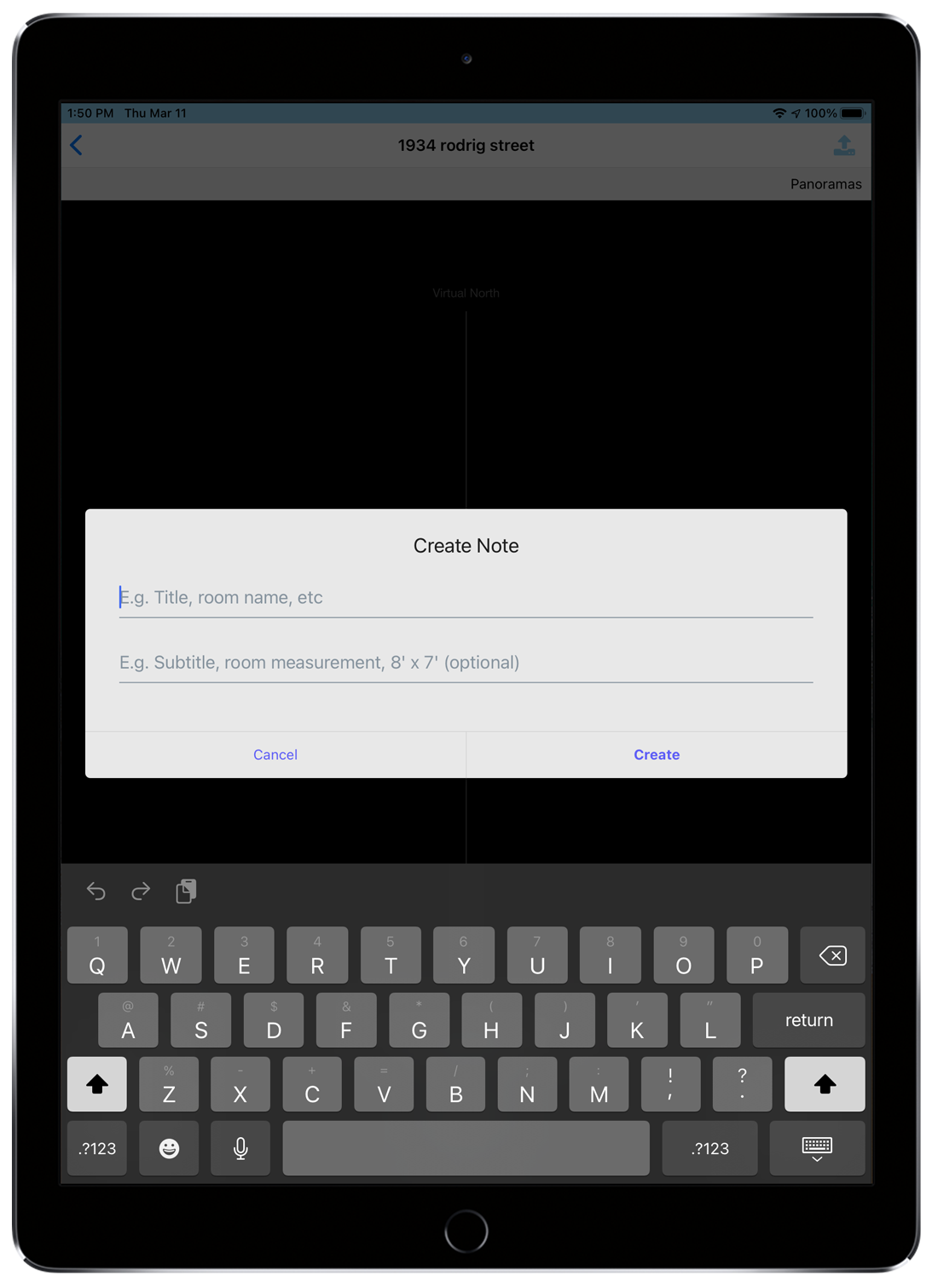
Vous pouvez indiquer le nom d’une pièce ou encore ajouter des mesures directement dans votre espace.
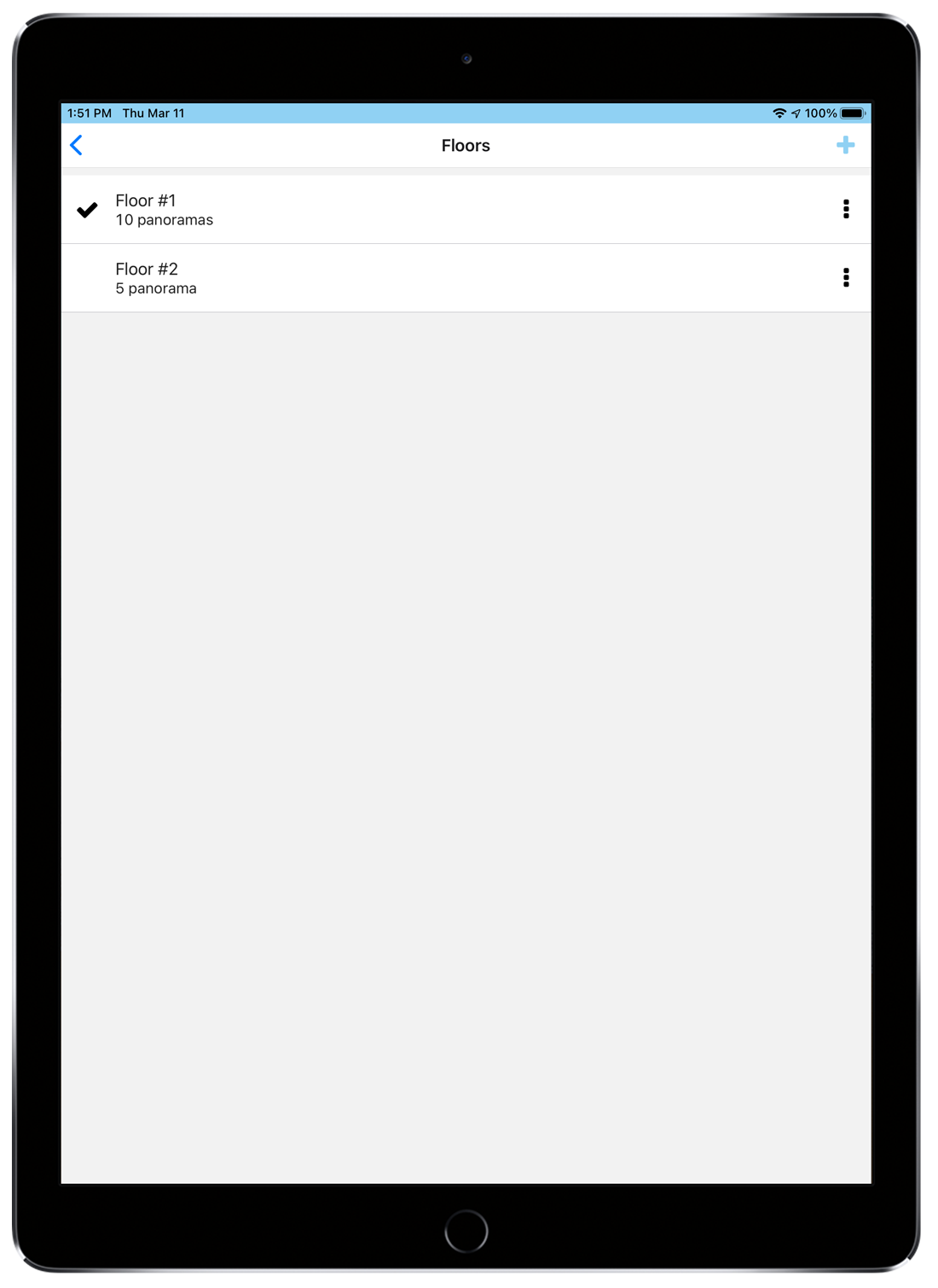
Lors de la prise de photos dans votre environnement, vous pouvez ajouter divers étages directement dans l’App. Appuyer sur l’icône ‘’+’’ pour ajouter un étage. Vous pouvez renommer cet étage pour refléter votre espace.
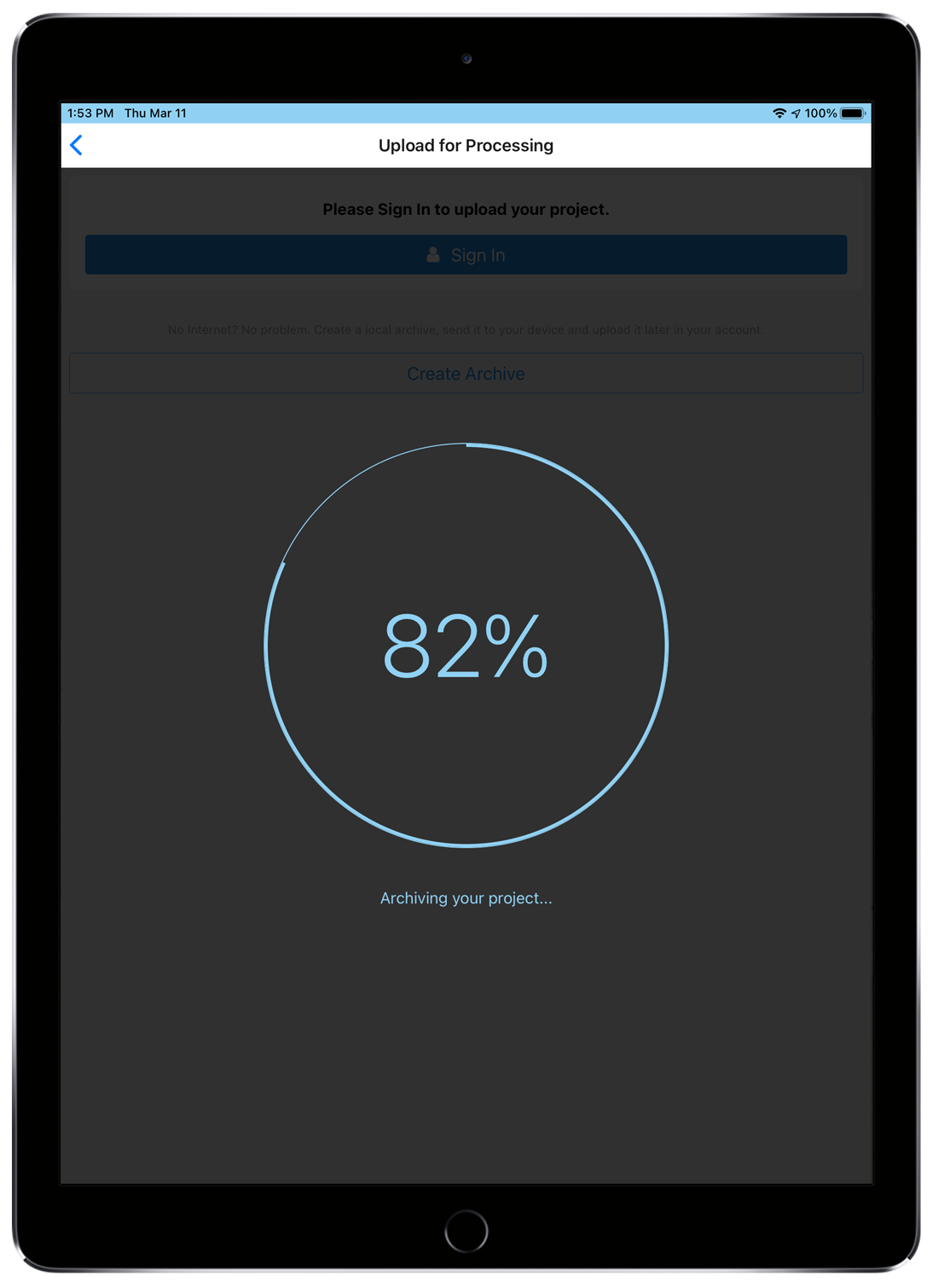
Lorsque votre projet est terminé, vous pouvez l’archiver ou traiter directement vos images dans Tourbuzz. Une fois que la visite immersive 3D est finalisée par notre équipe de post-production, vous recevrez une notification par courriel.
Veuillez noter que vous devez être connecté à un réseau avec Internet pour traiter vos images.

Lorsque vous utilisez l'application Ui Capture, lors de la prise de photos, la face de la caméra doit faire face au Nord Virtuel à tout moment. La face de la Ricoh Theta Z1 est représentée par l'icône Theta. L'écran qui affiche les informations de la caméra est situé à l'arrière.
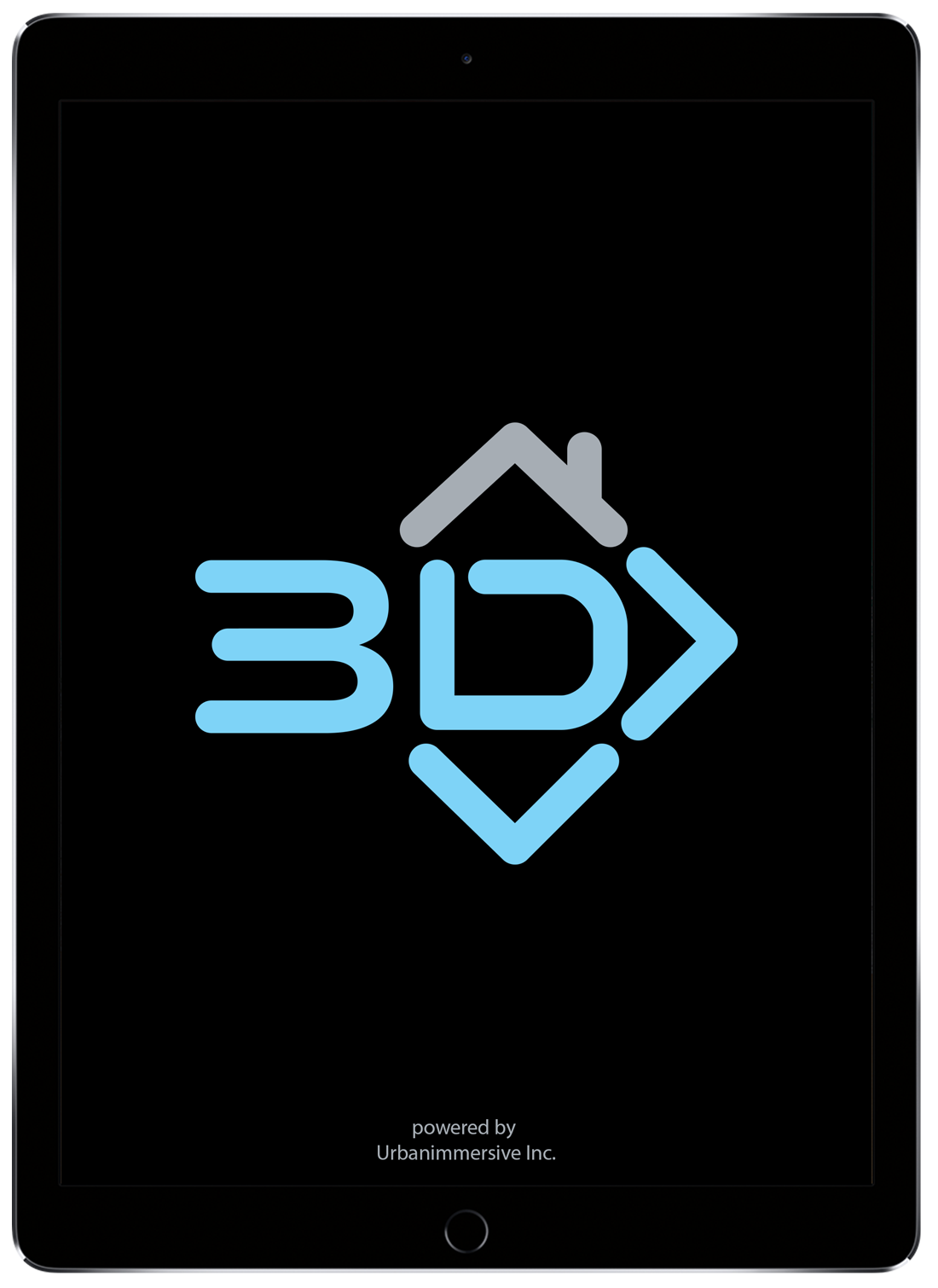
Si vous avez de la difficulté à connecter la caméra à votre appareil, ou encore si l'App ne fonctionne pas correctement, vérifiez que vous utilisez la dernière version de l’App.
Utilisez la version actuelle 2.2.0

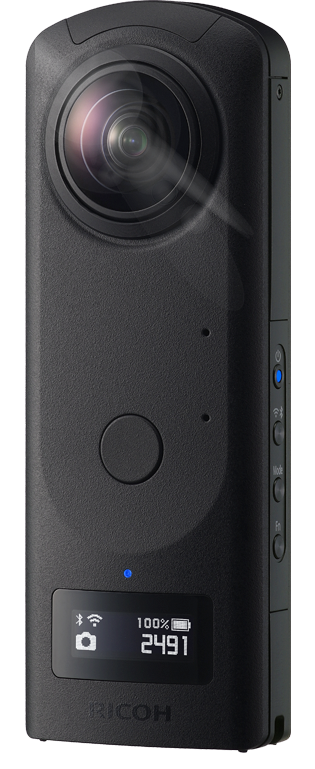
Bleu: La caméra est prête à être utilisée. Vous pouvez débuter la prise de photos.
Bleu clignotant: Lorsque cela clignote lentement, la Ricoh Z1 démarre. Lorsque cela clignote rapidement, la conversion du fichier est en cours.
Blanc: Le plug-in installé dans la caméra est en cours d'exécution.
Rouge clignotant: Une erreur est survenue. Cela peut également se produire pendant le processus de mise hors tension de la caméra.
Vert: La fonction retardateur est activée et peut être utilisée.
Pas de lumière: La caméra est en mode veille. Vous ne pourrez pas effectuer de prises de photos.

Afin de réinitialiser votre caméra, maintenir enfoncé le bouton Power + Wi-Fi en même temps.
Tourbuzz, c’est beaucoup plus qu’une solution de gestion de votre entreprise de contenu visuel, c’est également un accès au plus vaste éventail de produits et aux services à valeur ajoutée s’agençant parfaitement avec votre passion pour l’immobilier.
Prenez le temps d'en apprendre davantage sur nos solutions et nos services spécifiquement développés pour les photographes immobiliers.